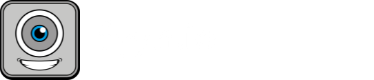Um dem Chrome-Browser auf MacOS die Berechtigung zu geben, die Kamera und das Mikrofon zu verwenden, kannst Du die folgenden Schritte ausführen:
- Öffne das “Systemeinstellungen”-Fenster: Klicke auf das Apple-Symbol in der oberen linken Ecke Deines Bildschirms und wähle “Systemeinstellungen” aus.
- Navigiere zu den “Sicherheit und Datenschutz”-Einstellungen: Klicke im Fenster “Systemeinstellungen” auf “Sicherheit und Datenschutz”.
- Wähle den Reiter “Privatsphäre”: Im Bereich “Sicherheit und Datenschutz” gibt es mehrere Reiter, die verschiedene Einstellungen enthalten. Klicke auf den Reiter “Privatsphäre”, um die Einstellungen für die Privatsphäre zu öffnen.
- Wähle “Kamera” oder “Mikrofon”: Unter “Privatsphäre” werden verschiedene Optionen angezeigt, einschließlich Kamera, Mikrofon und Standort. Klicke auf “Kamera” oder “Mikrofon”, um die entsprechenden Einstellungen anzuzeigen.
- Gewähre Chrome Zugriff oder lehne ihn ab: Unter den Kamera- oder Mikrofon-Einstellungen werden alle Programme aufgelistet, die Zugriff auf Deine Kamera oder Dein Mikrofon haben möchten. Um Chrome Zugriff zu gewähren, setze den Schieberegler neben “Google Chrome” auf “Ein”. Wenn Du Chrome keinen Zugriff gewähren möchtest, setze den Schieberegler auf “Aus”.
- Speichere Deine Einstellungen und starte Chrome neu: Sobald Du die gewünschten Einstellungen vorgenommen hast, werden diese automatisch gespeichert. Du musst möglicherweise den Browser neu starten, damit die Änderungen wirksam werden.
Nachdem Du die oben beschriebenen Schritte befolgt hast und Chrome die Berechtigung erteilt hast, die Kamera und das Mikrofon zu verwenden, kannst Du ab jetzt die Kamera und das Mikrofon nutzen.
Ich hoffe, diese Anleitung hat Dir geholfen, die Berechtigungen für die Kamera und das Mikrofon im Chrome-Browser auf MacOS zu verwalten. Wenn Du weitere Fragen hast oder Hilfe benötigst, zögere nicht, unseren Support zu kontaktieren.