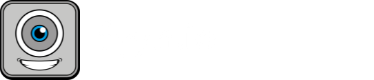To give the Chrome browser on MacOS permission to use the camera and microphone, you can follow these steps:
- Open the “System Preferences” window: Click on the apple icon in the top left corner of your screen and select “System Preferences”.
- Navigate to the “Security & Privacy” settings: In the “System Preferences” window, click on “Security & Privacy”.
- Select the “Privacy” tab: In the “Security & Privacy” area, there are several tabs containing different settings. Click on the “Privacy” tab to open the privacy settings.
- Choose “Camera” or “Microphone”: Under “Privacy”, various options are displayed, including Camera, Microphone, and Location. Click on “Camera” or “Microphone” to view the corresponding settings.
- Grant or deny access to Chrome: Under the Camera or Microphone settings, all programs that want access to your camera or microphone are listed. To grant access to Chrome, set the slider next to “Google Chrome” to “On”. If you do not want to grant Chrome access, set the slider to “Off”.
- Save your settings and restart Chrome: Once you have made the desired settings, they will be saved automatically. You may need to restart the browser for the changes to take effect.
After following the above steps and granting Chrome permission to use the camera and microphone, you can now use the camera and microphone.
I hope this guide has helped you manage camera and microphone permissions in the Chrome browser on MacOS. If you have any further questions or need assistance, do not hesitate to contact our Support.